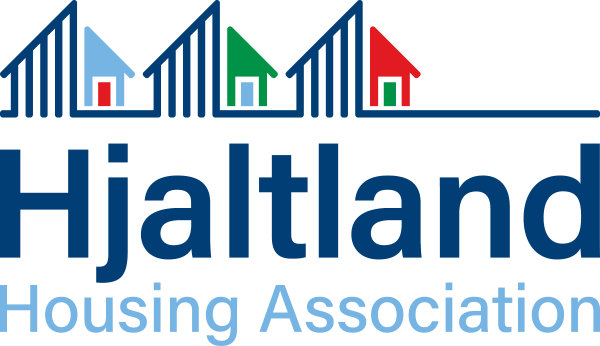Accessibility
Hjaltland Housing Association is committed to ensuring that its website is accessible to all, regardless of ability.
This website has been created to a high standard to World Wide Web Consortium (W3C) accessibility guidelines. The W3C's Web Accessibility Initiative publishes international standards on website accessibility. For further information, see http://www.w3.org/WAI.
Changing the font size
You can change the font size by following the simple instructions here: https://help.aol.com/articles/how-do-i-enlarge-or-reduce-the-font-size-on-my-web-browserhttps://help.aol.com/articles/how-do-i-enlarge-or-reduce-the-font-size-on-my-web-browser
Listening to this website
We've added a tool called Browsealoud to our website that offers a range of benefits to our online visitors. This feature will read text out loud to you, helps make text bigger on the screen and even translates into different languages. To get started, click on the orange Browsealoud logo that appears on the top right of your screen to launch the Browsealoud toolbar.
Read on to find out more about Browsealoud.
What is Browsealoud?
Browsealoud is a tool on our website that offers reading and translation support. It can help you to access and understand the information on our website.
You can use Browsealoud to
- Read webpages out loud
- Translate information into different languages
- Enlarge the size of text
- Create audio files so you can listen to our webpage content at a time that suits you
- Remove potential distractions on the screen
There are also a range of other customise options that allow you to tweak Browsealoud to suit your own needs or preferences.
How does it work?
Using Browsealoud is easy. To start you just need to open the Browsealoud toolbar.
To do this, select the orange Browsealoud icon located in the top right of every page of our website. This will open the Browsealoud tool bar.
Once open, you can drag and drop the toolbar and put it where you want on the screen.
What do the different Browsealoud buttons means?
This video will show you how to use each feature on the Browsealoud toolbar.
Text-to-speech
![]()
This handy tool reads the webpage out loud. You have a choice of different reading speeds and there are also onscreen highlighters to make it easier to follow where you are on the page.
- Select the Browsealoud tool bar at the top right hand corner of your screen.
- Select the globe icon furthest left on the tool bar.
- Choose your preferred language.
- Finally, click the area of text on the page you’d like to read. You can stop and play the audio by selecting the square or triangle icon next to the globe icon on the tool bar.
Translation
This lets you translate web pages into 99 languages; speak translated text aloud in 40 languages.
- Click the Browsealoud toolbar at the top right hand corner of your screen.
- Using the same icon as Text-to-speech (the globe icon on the tool bar), choose your preferred language.
- Finally, click the area of text on the page you’d like to read. You can stop and play the audio by selecting the square or triangle icon next to the globe icon on the tool bar.
Audio files
![]()
Our Audio tool allows for offline listening by converting webpages and documents into an MP3 file.
- Open the Browsealoud toolbar.
- Select the MP3 icon.
- Name your file by typing in the white text box.
- Once you have named your file, click and drag your courser to select all the text you would like to be included in your audio file.
- Click the orange button that says generate.
- Finally download your file.
Screen Mask
![]()
This allows you to simplify the page, letting you focus on the text you want to read.
- Once your Browsealoud toolbar is open, select the icon located in the centre of the bar.
- Move your courser to an area on the page you wish to focus on.
Your view for this screen mask can also be customised in your settings.
On-screen text magnifier
![]()
This tool is lets you increase or decrease the size of the text on the page, making it easier to read.
- Open your Browsealoud toolbar.
- Select the icon fourth from the right of the bar.
- Finally click the area of text you would like to magnify which should now appear at the top of your screen.
Simplify
![]()
This tool gives you a range of options allowing you to view a page in a more comfortable format. This tool also allows you to change the colour of fonts and backgrounds on our Web pages.
- Once your Browsealoud toolbar is open, select the icon third from the right of the bar.
- Once you've selected this icon you should now be able to see text only.
At the top of your screen you will also have options to adjust the colours of the screen and the text size.
Custom settings
![]()
Select this option to change the Browsealoud tool bar so that it meets with your own personal needs and preferences.